If you DO NOT have a Zoom Account, follow these steps. For complete Tutorials, go to https://support.zoom.us/hc/en-us
Creating your own account
To sign up for your own free account, visit zoom.us/signup and enter your email address. You will receive an email from Zoom (no-reply@zoom.us). In this email, click Activate Account.
Signing in to your Zoom account on the web
You can sign in to your Zoom account on the web at any time, at zoom.us/signin. Once you’re logged in, use the panel on the left side to navigate the Zoom web portal. You can update your profile, schedule a meeting, edit your settings, and more.
Starting a test meeting
You can join a test Zoom meeting to familiarize yourself with the Zoom and test your microphone/speakers before joining a Zoom meeting. Visit zoom.us/test and click Join.
Scheduling your first meeting
There are many ways to schedule a meeting, including the Zoom web portal, through the Zoom client, or with one of our extensions or plugins. Here are some basic instructions for scheduling your first meeting.
- Sign in to your Zoom web portal.
- Click Meetings.
- Click Schedule a Meeting.
- Choose the date and time for your meeting.
- (Optional) Select any other settings you would like to use.
- Click Save.
Starting your first meeting as the host
As the meeting host, there are several ways you can start your meeting. Your upcoming meetings will be listed in the Meetings tab of your Zoom desktop client or mobile app. You can click Start by the meeting name. You can also start your meetings from the Zoom web portal.
- Sign in to your Zoom web portal.
- Click Meetings.
- Under Upcoming, click Start next to the meeting you want to start.
- The Zoom client should launch automatically to start the meeting.
Inviting others to join your meeting
Inviting others to join your meeting is as simple as sharing the invitation or join link. You can do this after scheduling your meeting by clicking Copy the Invitation.
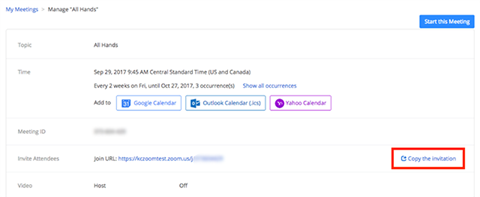
Joining another user’s meeting
There are many ways to join a meeting, but the easiest way is to click the join link that the meeting host provided. You can also click Join in your Zoom client and enter the meeting ID. You may also be prompted for a meeting passcode, so keep the meeting invite information available.
One of the most useful features of Zoom is Screen Sharing
Please visit this tutorial to learn how to share your screen. Make sure that you share your audio as well. To do so, check the “Share computer sound” box in the lower left hand corner of the “Select a window or an application that you would like to share” screen. This screen allows you to select your desired window even with multiple windows and displays as all of your open programs will display. It is easiest if you have launched you desired application before you switch to the share mode.
For complete Tutorials, go to https://support.zoom.us/hc/en-us
If you have any technical questions, please call the Connection Group Leadership Support team member, Ward Irvin at 678-346-5869 (c ) or 770-973-4794 (h). Or email him at fwi3@comcast.net.
May you and your group be blessed by the tools God gives us to further his kingdom — especially Zoom!
